
Hoy vamos a explicar cómo recuperar la velocidad de un ordenador que se ha vuelto lento. Vamos a hacerlo con 15 consejos para acelerar tu ordenador, que van desde las sistemas más básicas del sistema operativo a otros cambios un poco más complejos en configuraciones que no son tan accesibles.
Con el tiempo, es posible que el ordenador pueda acabar funcionando cada vez más lento. A veces el problema es simplemente que hay algún malware instalado o demasiadas aplicaciones que se ejecutan al inicio, pero otras veces son ordenadores ya viejos en los que cualquier ahorro de recursos puede marcar la diferencia. Nuestros consejos intentan cubrir todos estos supuestos.
1. Desinstala aplicaciones que no utilices
El primer paso es el más simple y sencillo de todos, y es el de deshacerte de todas las aplicaciones que no sean necesarias. Durante los años podemos haber tendido a acumular algunas que ya no usamos, las cuales pueden estar realizando procesos en segundo plano que ralenticen el PC. Para hacerlo, entra en la Configuración de Windows 10, y en ella pulsa sobre la opción Aplicaciones.
Llegarás al menú Aplicaciones y características. En él tendrás un buscador para encontrar apps concretas, pero también la lista completa de aplicaciones. Simplemente pulsa sobre las que no utilices, y en las opciones que te aparecerán pulsa sobre la de Desinstalar para proceder a borrarlas del ordenador. Ten cuidado de no borrar las creadas por Microsoft para las funciones básicas del sistema ni ninguna que consideres que es útil para el ordenador.
2. Mantén limpio el escritorio del ordenador
Cuando un ordenador inicia Windows, tiene que cargar todos los elementos del escritorio, por lo que si el tuyo tiene pocos recursos es posible que lo pase mal si lo tienes lleno de accesos directos. Por eso, es recomendable que mantengas todo lo limpio que puedas el escritorio del equipo. Si hay cosas que necesitas tener accesibles realmente, puedes probar con simplemente crear una carpeta en el escritorio y meterlas todas allí.
3. Controla las aplicaciones que se ejecuten al inicio
Hay aplicaciones que cuando las instalas se configuran solas para ejecutarse automáticamente cuando se inicie el equipo, y tener demasiadas puede ralentizar el inicio del ordenador. Para evitar que esto suceda, pulsa Control + Alt + Suprimir y elige la opción Administrador de tareas. En él, pulsa en Más detalles para acceder a toda la información.
Una vez estés en la versión completa del Administrador de tareas, pulsa sobre la sección Inicio de la fila superior. Verás una lista con todas las aplicaciones que intentan arrancar al inicio. Aquí hay dos columnas importantes, la de Estado porque si pone Habilitado es porque la aplicación arranca automáticamente al encender el PC, y la de Impacto de inicioporque te dice cuánto penaliza esta aplicación a tu ordenador cuando arranca al iniciarse el ordenador.
Con estos datos ya puedes tomar decisiones informadas. Ahora, pulsa sobre la aplicación que quieras que deje de arrancar automáticamente al encender el ordenador (1), y una vez la tengas seleccionada pulsa en el botón Deshabilitar para que deje de arrancar, y que para ejecutarse tengas que ser tú quien la inicie deliberadamente. Intenta hacerlo con las aplicaciones con mayor impacto en el arranque de tu ordenador, algo que se indicará en la columna Impacto de inicio.
4. Comprueba que el PC esté libre de malware
También es posible que la lentitud de un ordenador se deba a que tiene algún tipo de virus o malware, por lo que también es conveniente pasarle un antivirus al ordenador. Existen varias alternativas, pero te vamos a enseñar a hacerlo con Windows Defender, la solución nativa de Windows 10. Para empezar, pulsa la opción Abrir el Centro de seguridad de Windows Defender que te encontrarás en la sección Actualización y seguridad de la Configuración de Windows 10.
Irás a la pantalla principal de Windows Defender. Una vez allí, pulsa sobre la opción Protección antivirus y contra amenazas que tendrá el icono de un escudo. La opción está tanto en la pantalla principal como en la columna izquierda de opciones.
Una vez en esta pantalla, sólo tienes que pulsar sobre el botón Examinarahora para iniciar un análisis del sistema. Se trata de un análisis rápido que no encontrará todas las amenazas, pero sí detectará las más importantes. También puedes pulsar en Ejecutar un nuevo examen avanzado, la opción de debajo, para hacer un análisis más detallado.
En esta pantalla vas a poder escoger tres tipos de análisis. El primero es uno completo y minucioso que analizará a fondo el ordenador y tardará más de una hora en completarse. También puedes hacer uno personalizado de las carpetas que quieras, y otro rápido sin conexión de Windows que tardará apenas 15 minutos.
5. Libera espacio en tu disco duro
También es útil hacer una limpieza de tu disco duro. Aquí es importante no utilizar aplicaciones como CCleaner que molestan más de lo que ayudas, sino recurrir a la alternativa nativa del propio Windows 10. Para ejecutarlo abre el menú de inicio y escribe cleanmgr (1) para que te aparezca la aplicación Liberador de espacio en disco. Entonces, haz click derecho sobre ella (2), y en el menú emergente pulsa en Ejecutar como administrador(3) para que te ofrezca todas las opciones.
Lo primero que te aparecerá es una ventana en la que tienes que elegir el disco duro que quieres limpiar para liberar espacio. Cuando lo elijas pulsa en Aceptar.
A continuación, la aplicación del liberador de espacio en disco calculará qué archivos puede limpiar en Windows y cuánto espacio puede ahorrarte con ello. Este proceso puede tardar desde unos segundos a algunos minutos dependiendo de tu ordenador, tu disco duro y los archivos que haya acumulados.
Cuando termine, la aplicación ahora te mostrará una lista con varios tipos de archivo que puede eliminar y el tamaño que se liberaría con ello. Cuando pulses sobre cada uno te explicará detalladamente qué se borra, o sea que aquí selecciona los tipos de archivo que quieras eliminar y pulsa Aceptar. Te saldrá un aviso preguntándote si estás seguro, y aquí confirma la acción.
6. Desfragmenta el disco duro
Los archivos dentro de tu ordenador no son piezas completas en sí, sino que están compuestos por pequeños fragmentos que a veces Windows no localiza tan rápido como debiera. Por eso, una manera de agilizar el ordenador es desfragmentar el disco duro. Para ello, abre el menú de Inicio y escribe desfragmentar. Cuando lo hagas, pulsa sobre la aplicación Desfragmentar y optimizar unidades que te aparecerá como el principal resultado de búsqueda.
Una vez abierta la aplicación de desfragmentar, lo primero que tienes que hacer es pulsar sobre el disco duro que quieres desfragmentar (1). A continuación, pulsa sobre el botón Analizar (2) para saber primero cual es el estado en el que está el disco. En la aplicación se te mostrará el estado del disco en la columna Estado actual.
Si el resultado no te convence, pulsa sobre el botón Optimizar para proceder a desfragmentar la unidad de disco duro que tengas y listo, el programa se encargará de iniciar automáticamente el proceso de desfragmentación.
7. Configuración memoria virtual
También puedes permitirle a Windows 10 que utilice más memoria virtual para añadírsela a la memoria RAM física y hacerla crecer. Para eso, ve al menú de inicio y busca Panel de Control para acceder al clásico panel de control de Windows 7. Una vez en él, primero entra a la categoría de Sistema y Seguridad (1), y cuando estés ahí pulsa sobre la opción Sistema (2).
Una vez en Sistema, en la columna de la izquierda pulsa la opción Configuración avanzada del sistema (1). Se te abrirá una nueva ventana, en la que en sus pestañas superiores debes pulsar sobre Opciones avanzadas (2). Una vez ahí dentro, pulsa el botón Configuración de la categoría de Rendimiento (3) para entrar a configurar el rendimiento del equipo.
Se te abrirá una nueva ventana más. En ella, en las pestañas superiores pulsa en Opciones avanzadas (1). Una vez las despliegues, en el cuadro perteneciente a la categoría Memoria virtual pulsa el botón Cambiar (2).
En la siguiente ventana desmarca la casilla Administrar automáticamente el tamaño del archivo de paginación para todas las unidades para poder cambiar el tamaño en MB de la memoria. Ahora ve a la ventana que te muestra las unidades disponibles y el espacio en megabytes disponible para asignar al archivo de paginación, y escribe el número que quieras. Puedes empezar aumentando unos 1000 o 2000 MB, que equivalen básicamente a 1 o 2 gigas extra de RAM virtual.
8. Cambia el plan de energía del ordenador
¿Rendimiento o consumo? Windows 10 estará configurado para buscar un equilibrio entre ambos factores, pero siempre podrás mejorar el rendimiento a costa de que tu ordenador consuma más energía. Para ello ve al menú de inicio y busca Panel de Control para acceder al clásico panel de control de Windows 7. Una vez en él, primero entra a la categoría de Hardware y sonido (1), y en ella pulsa sobre la opción Opciones de energía (2).
Cuando entres a la página de Opciones de energía verás los planes que tiene configurados Windows 10. Es posible que tengas que pulsar el botón Mostrar planes adicionales para verla, pero en esta pantalla deberías seleccionar la opción de Alto rendimiento para maximizar la velocidad. Recuerda hacer esto sólo si tu ordenador va lento de verdad, porque por lo general será siempre recomendable usar un plan equilibrado o asignado por el fabricante.
9. Menos efectos visuales
Microsoft ha hecho un enorme esfuerzo para que Windows 10 tenga un buen aspecto. Sin embargo, sacrificando algunas de sus vistosas animaciones algunos equipos con pocos recursos podrían notar una mejora en su rendimiento. Para hacerlo, ve al menú de inicio y busca Panel de Control para acceder al clásico panel de control de Windows 7. Una vez en él, primero entra a la categoría de Sistema y Seguridad (1), y cuando estés ahí pulsa sobre la opción Sistema (2).
Una vez en Sistema, en la columna de la izquierda pulsa la opción Configuración avanzada del sistema (1). Se te abrirá una nueva ventana, en la que en sus pestañas superiores debes pulsar sobre Opciones avanzadas (2). Una vez ahí dentro, pulsa el botón Configuración de la categoría de Rendimiento (3) para entrar a configurar el rendimiento del equipo.
Cuando se te abra la nueva ventana de Opciones de rendimiento, automáticamente lo hará con la pestaña Efectos visuales activada. En ella tendrás una lista con todos los efectos visuales de Windows 10, y sólo tendrás que deseleccionar los efectos de los que quieras prescindir para aumentar la velocidad del sistema operativo.
10. Quítale transparencias a la interfaz
Otro pequeño sacrificio estético que puedes hacer para acelerar un poco Windows 10 es quitar las transparencias de la interfaz. Para eso, empieza abriendo la Configuración de Windows, y una vez dentro pulsa sobre la opción Personalización para entrar en la configuración de los cambios estéticos de Windows 10.
Una vez estás dentro de este menú, en la columna de la izquierda selecciona la opción Colores (1). Tras hacerlo, baja un poco en la columna derecha hasta llegar a la sección Más opciones, y en ella desactiva la opción de Efectos de transparencia (2), lo que supondrá un pequeño cambio para la interfaz que puede ayudar a aligerar un poco el ordenador.
11. Haz que Windows 10 se quede callado
Y ya que estás en la Configuración de Windows, ahora entra en la sección de Sistema, y dentro de Notificaciones y acciones (1) busca y desactiva la opción Obtener trucos, consejos y recomendaciones mientras usas Windows. Al hacerlo Windows dejará de molestarte con pequeños consejos cuando vayas a hacer determinadas acciones, y podrás ahorrarte algunos recursos que podría ayudar a la velocidad de tu sistema.
12. Busca actualizaciones de sistema y controladores
También cabe la posibilidad de que la lentitud de tu ordenador se deba a un problema con el software que ya ha sido solucionado. Por eso, es conveniente asegurarte de tenerlo todo actualizado. Para hacerlo con Windows, ve a la sección Actualización y seguridad de la Configuración de Windows. Allí, en la sección Windows Update pulsa sobre el botón Buscar actualizaciones Windows 10 buscará y descargará automáticamente actualizaciones.
También es importante tener actualizados los drivers o controladores de tu hardware. Pero esto es un poco más difícil, ya que primero debes identificar tu hardware y bajarte de la web oficial que corresponda las nuevas versiones de sus controladores. También es posible que el fabricante de tu equipo tenga su propio programa desde el que descargar las actualizaciones de los controladores.
13. Reinstala Windows 10 desde cero
Si todo lo anterior falla, quizá debas considerar realizar una instalación limpia de Windows 10. Para hacerlo, ve a la sección Actualización y seguridad de la Configuración de Windows. Allí, en la columna izquierda pulsa sobre la sección Recuperación (1), y una vez estés dentro, ve a la opción Restablecer y pulsa sobre el botón Comenzar (2) para iniciar el proceso de reseteo de Windows 10.
Durante este proceso para restablecer Windows 10 se te darán varias opciones, como mantener tus archivos y aplicaciones o Quitarlo todo para hacer una reinstalación limpia. Si el ordenador te va lento posiblemente prefieras quitarlo todo y empezar desde cero, aunque mejor será que te acuerdes primero de hacer las copias de seguridad necesarias.
Y si ni con esto tienes suficiente, en la página de descargar Windows 10puedes bajarte una herramienta que te permitirá crear un USB de instalación y realizar un formateo completo. Este proceso tiene bastantes pasos, para bajar la herramienta, crear el USB y luego proceder al formateo, los cuales te los detallamos en este artículo.
14. No te olvides de limpiar tu torre
Aunque pueda parecer una tontería, la acumulación de polvo en el interior de tu equipo puede penalizar su velocidad, sobre todo cuando impide el flujo de aire y hace que se caliente demasiado. Por eso, de vez en cuando conviene abrir tu torre, portátil o todo en uno para pegarle una cuidadosa limpieza a fondo.
15. Reemplaza o actualiza hardware
Y si con nada de esto es suficiente, quizá deberías plantearte actualizar el hardware de tu ordenador. El cambio que más notarías sería el de pasar de disco duro mecánico a SSD, aunque también podría venirte bien aumentar la memoria RAM para darle más músculo a la hora de manejar varias aplicaciones abiertas a la vez o una tarjeta gráfica si el problema está con los juegos.
Aunque si tu ordenador simplemente es ya considerablemente viejo, tampoco deberías descartar la opción de comprarte uno nuevo.
Fuente: xataka.com

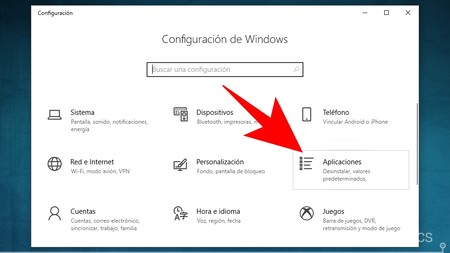
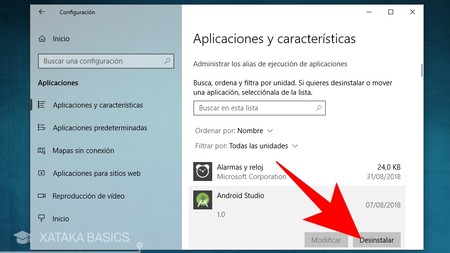

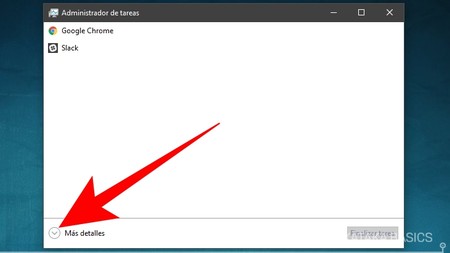
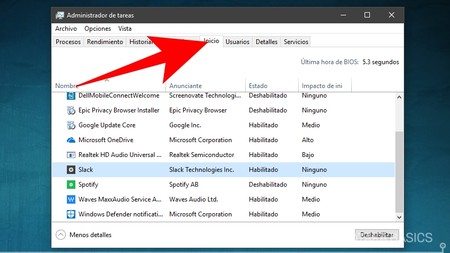
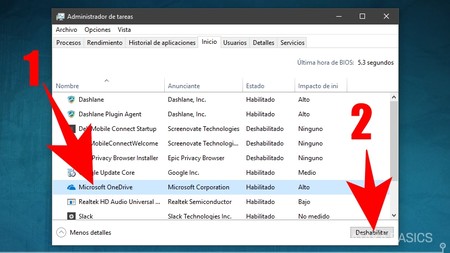

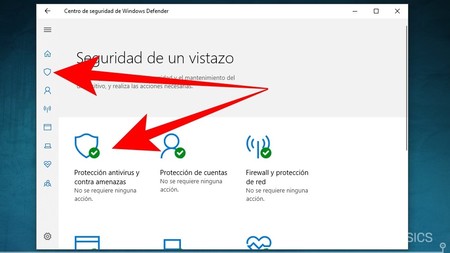


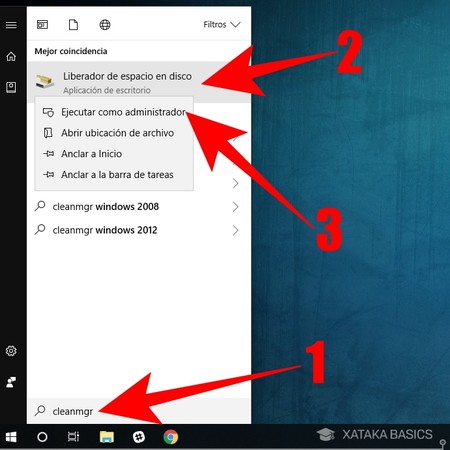

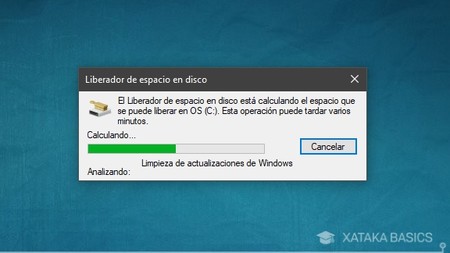

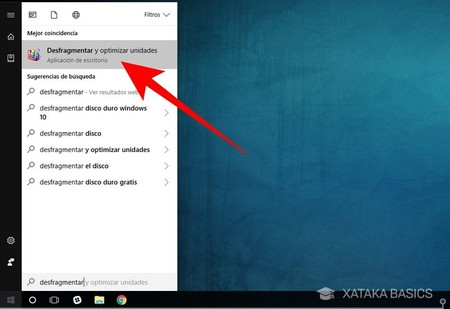
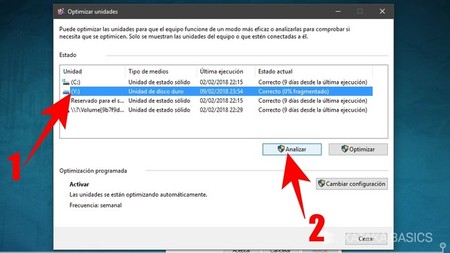
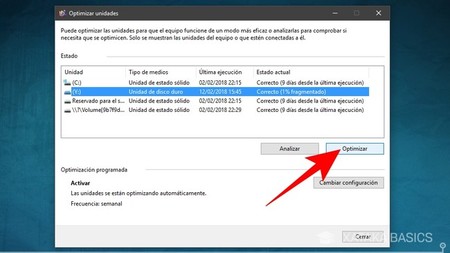
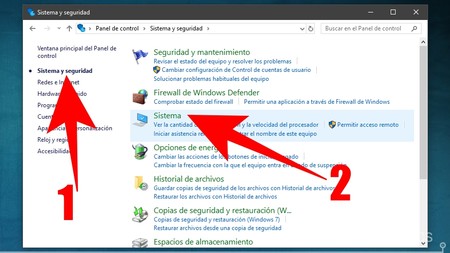
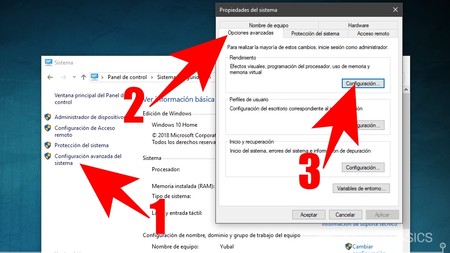
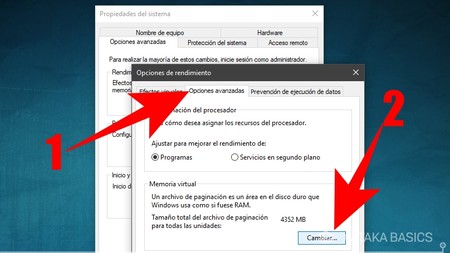
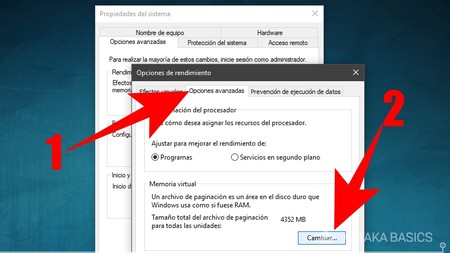
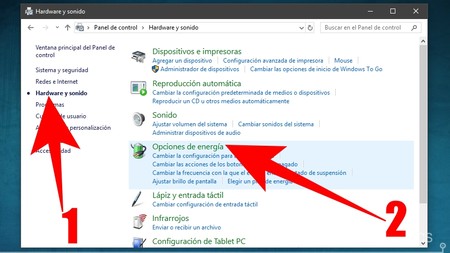
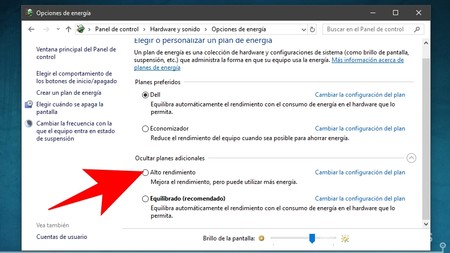
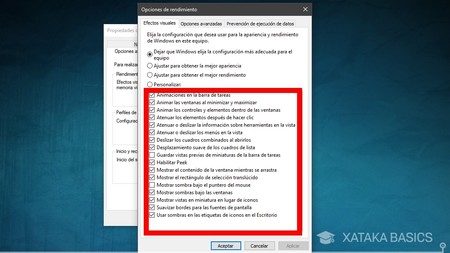
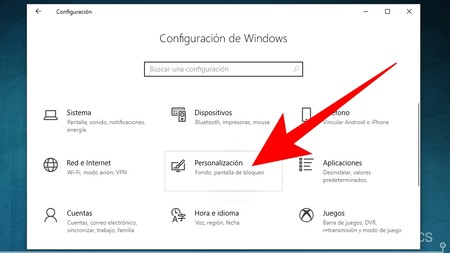



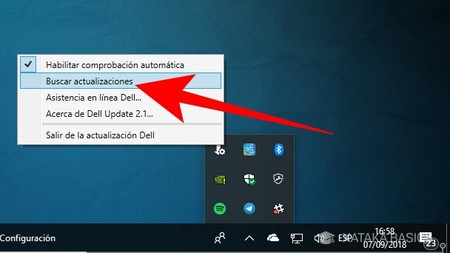

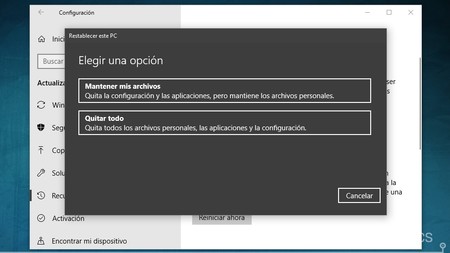
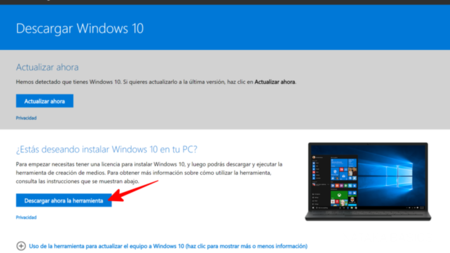

No hay comentarios.:
Publicar un comentario